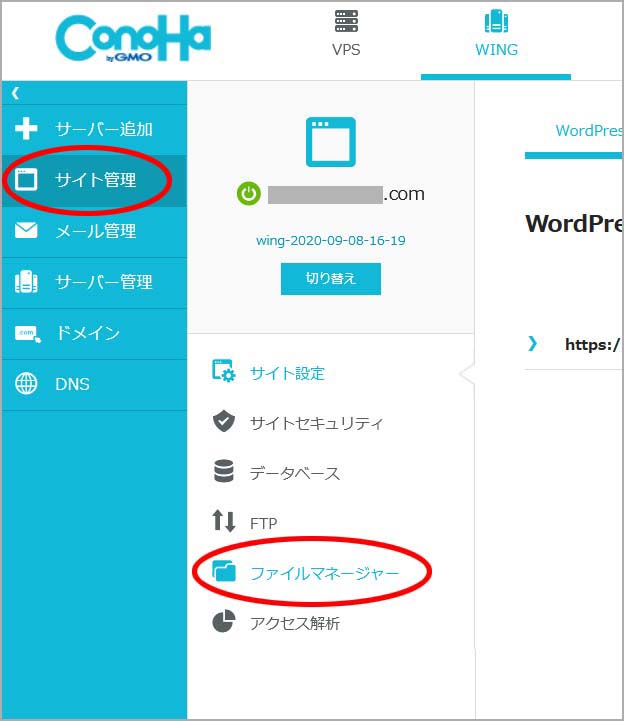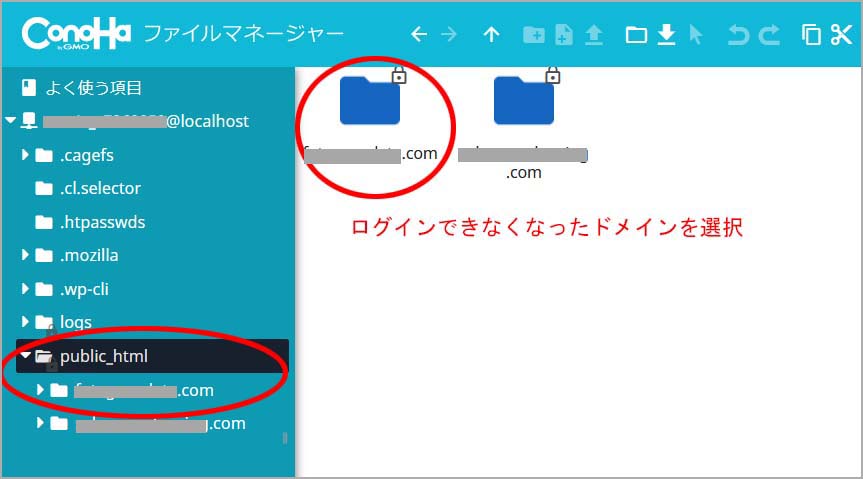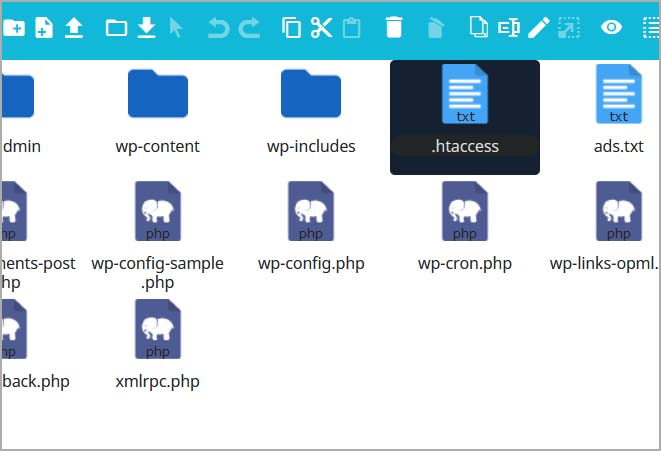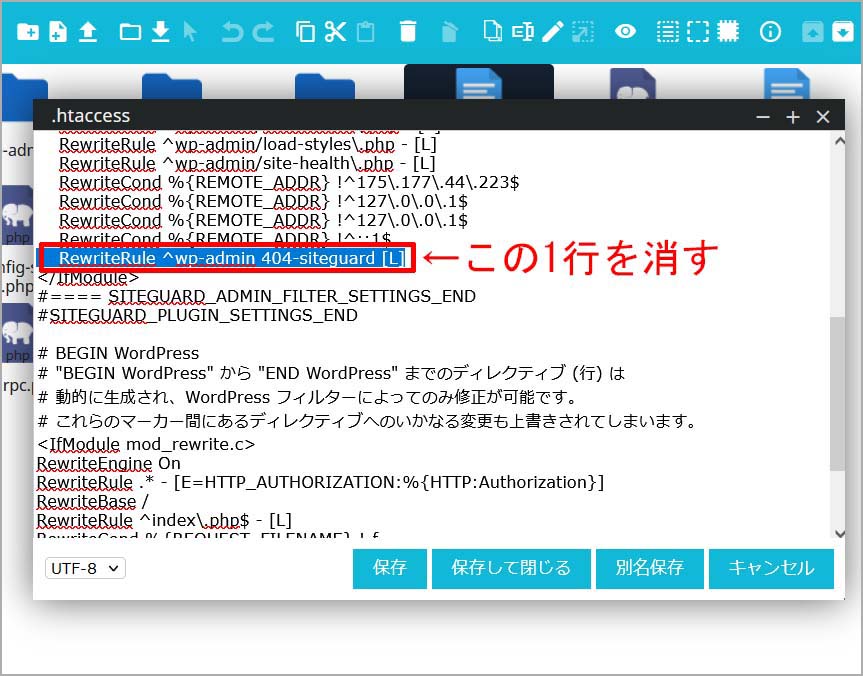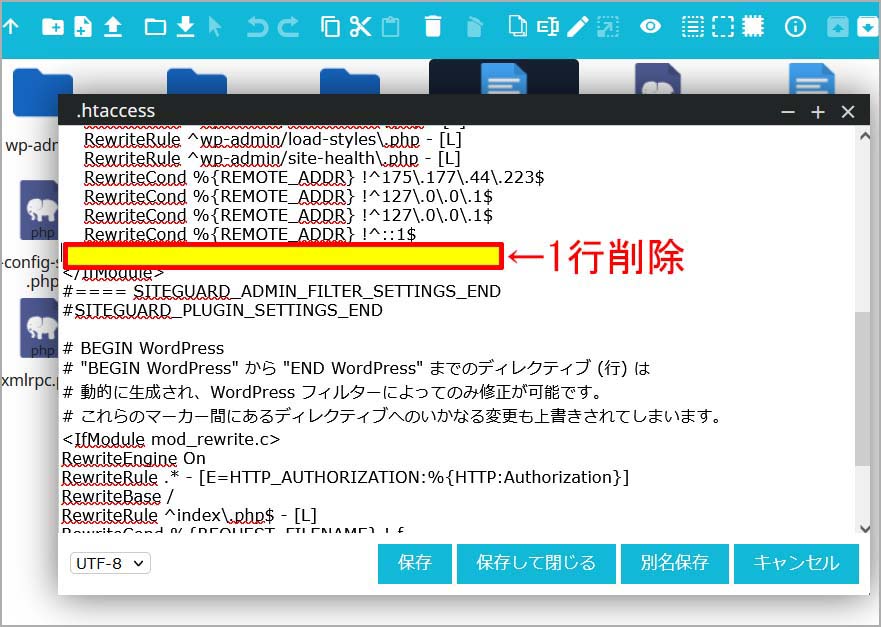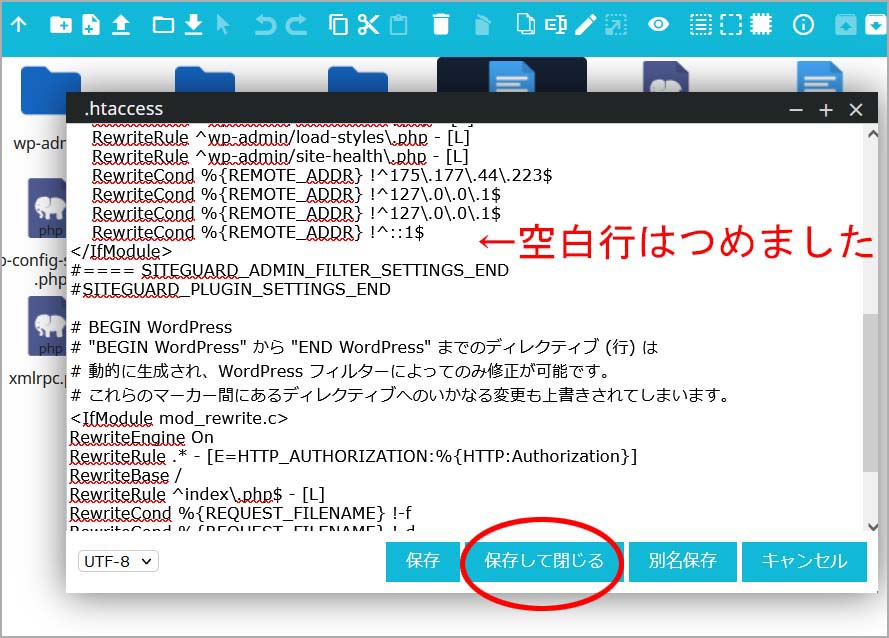ワードプレスにログインしようとダッシュボードを立ち上げようと思ったら、画面に「Not Found」と表示。ダッシュボードどころかログイン画面が表示されません。(恐怖)

「え…?」
「は???」
「なんで?!?」
まさかブログがなくなった…?!
焦りと戸惑いしかありませんでしたが、なんとか解決法を見つけ出し、無事ログインすることができました。
その時の対処法をご紹介します。
Site Guardを使用している場合
いろいろ調べてみたところ、今回の事例は「Site Guard」というプラグインを使っていることによる弊害?のようです。(ワードプレスにログインするときに表示される、4文字のひらがなを入力するアレです)
「404エラーを解決するにはプラグインを無効化しましょう!」と書かれている解説もありましたが、その管理画面に入れないんだってばよ!!(大汗)
では、どう解決したのか。
サーバーから「.htaccess」というファイルを直接書き換えました。そんなサーバーのファイルを触るのは怖いなと思いましたが、難しいことはありません。
もしSite Guardのプラグインを有効化していて、同じように404エラーが表示された場合はこの方法でログインできるようになると思うので試してみてください。
わたしが使用しているサーバーはConoHa(コノハ)なので、コノハでの「.htaccess」ファイル編集の手順を解説します。
.htaccess書き換え手順
.htaccessがある場所は、ConoHaWINGのサイト管理→ファイルマネージャー→public.html→エラーが表示されているサイトドメイン名のフォルダの中にあります。
.htaccessはとても大事なファイルらしいので、念の為作業前にバックアップをとっておくことをおすすめします。
【バックアップの方法】
.htaccessファイルを開いてctrl+Aでテキストを全部選択。まるっとコピーして、適当な.txtファイル等に貼り付けて保存しておきましょう。
以下、画像でご説明します。
これで終わりです。
再度ブログにアクセスすればログインできるようになっているはず!
ワードプレスにログインできない!404エラーConoHa解決法のまとめ
.htaccessフォルダの中の1行を削除しただけで、全く問題なくログインできるようになったので助かりました。
ちなみに.htaccessは現在もずっと1行削除したまま、元の記述に書き換えたりはしていません。プラグインの「Site Guard」も使い続けています!